티스토리 뷰
본 포스트에서는 윈도우 환경에서 WSL을 사용해 개발환경을 세팅하는 법을 다룹니다.
필수 : Windows 10 RS1 1607 이상(WSL 2사용시 2004버전 필요.), VScode
먼저 PowerShell(관리자 권한 실행)에서
|
1
2
|
dism.exe /online /enable-feature /featurename:Microsoft-Windows-Subsystem-Linux /all /norestart
dism.exe /online /enable-feature /featurename:VirtualMachinePlatform /all /norestart
|
cs |
차례대로 윈도우의 "Windows Subsystem for Linux"과 "Virtual Machine Platform"을 키는 명령어이다.
"작업을 완료했습니다."라며 다시 커맨드 창이 보이면 성공한 것이다.
이후로는 WSL에서 사용할 리눅스 배포판을 선택하여 다운로드해야한다.
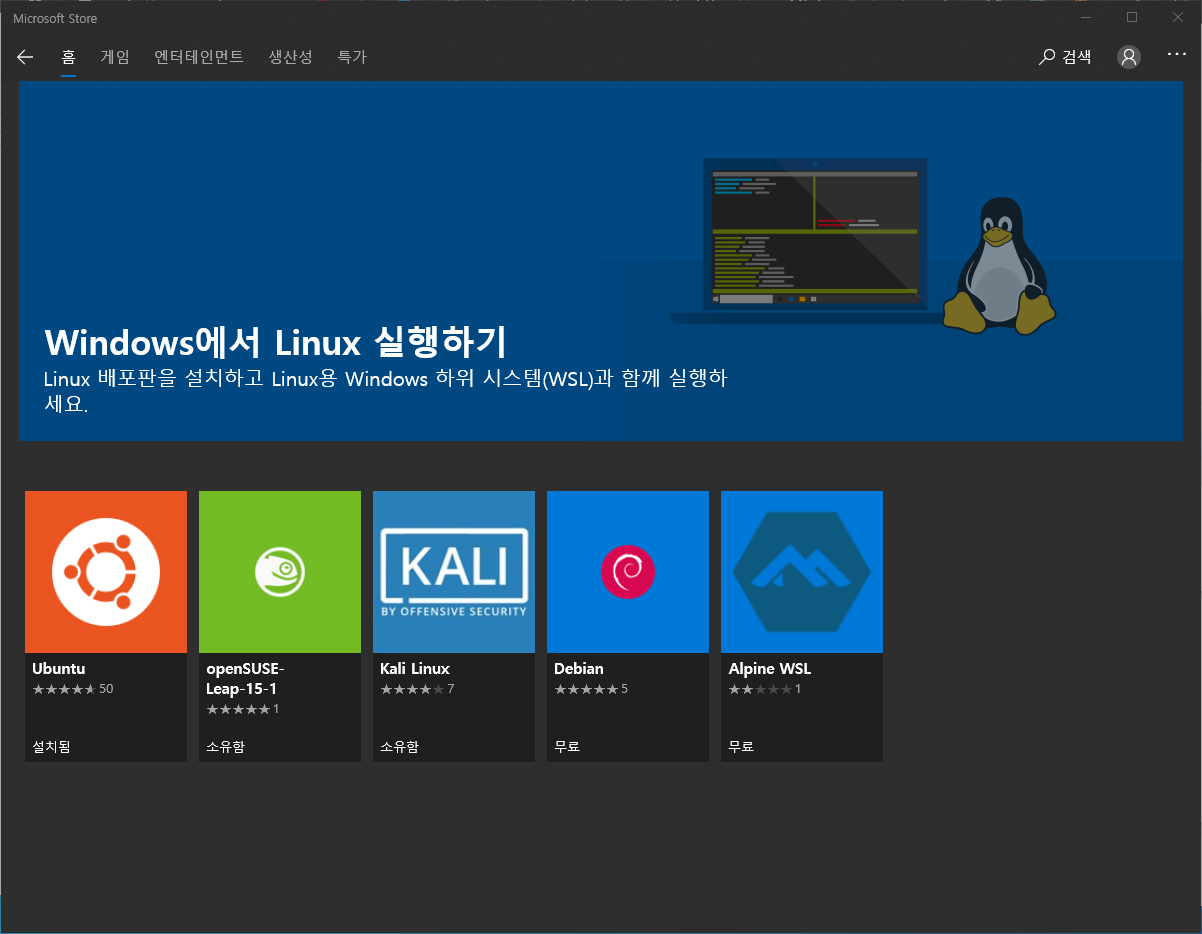
스토어 페이지로 들어가면 사용할 수 있는 리눅스 배포판이 보인다.
이 포스팅에서는 가장 많이 사용하는 Ubuntu를 설치하도록 하겠다.
Ubuntu의 설치를 마치면 실행을 해주면 되는데, 첫 실행에서는
"Installing, this may take a few minutes..."라는 문구가 뜨며 잠시 시간이 소요하게 된다.
약 5~10분이면 완료되니, 잠시 기다리도록 하자.
이후에는 새로운 UNIX 유저이름과 비밀번호를 설정하라고 하는데,
안내 문구대로 설정하여 준다.(유저이름이 윈도우 유저이름과 같을 필요없다.)
(혹시나 비밀번호를 까먹었다면,
|
1
|
wsl -l
|
cs |
명령어를 사용하여 우분투가 설치된 것을 확인할 수 있다.
이렇게 WSL1을 그대로 사용할 수 있지만,
2004버전이 설치된 경우 WSL2를 사용하는 것이 좋기때문에 WSL2를 사용하는 법도 알아보도록 하자.
|
1
2
|
wsl --set-version Ubuntu 2 //Ubuntu에 WSL2를 적용하는 명령어
wsl --set-default-version 2 //이후 새로 설치하는 리눅스 배포판에도 WSL2를 자동 적용시키는 명령어
|
cs |
위 명령어를 에러없이 모두 쳤다면,
|
1
|
wsl -l -v
|
cs |
명령어를 사용하여 "Version"부분이 2로 바뀌어있는지 확인해본다.
혹시나 1이라고 되있는 경우는, WSL1에서 2로 변경해줄때 우분투 터미널을 키고있진 않았는지를 확인하고
터미널을 재실행 해주도록 한다.
여기까지 WSL2 설정법은 끝.
이후에는 기존의 밋밋한 터미널 대신 윈도우 터미널을 사용하는 방법과
윈도우 터미널을 더욱 멋지게 설정하는 방법을 알아보도록 하겠다.
먼저 옵션적인 사항이지만, 터미널을 이용해 더욱 간편하게 윈도우 환경에서 설치 패키지를 사용하는 방법을 알아보도록하자.

Chocolatey는 간편하게 파워쉘 환경에서 윈도우 설치 패키지를 실행시켜주는 소프트웨어다.
설치하기 위해선, 공식 홈페이지로 들어가서 오른쪽 위에 "Install Now"를 눌러준다.
들어간다면 평소 윈도우에서 설치하는 것이랑 다르게 exe파일이 없는데,
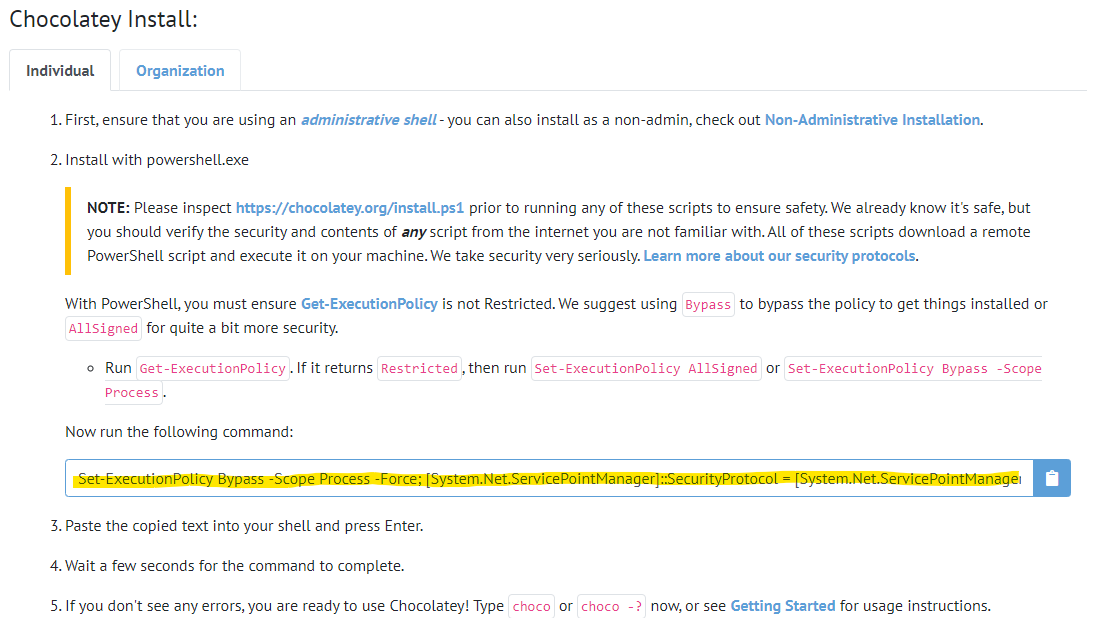
일단 사진에서 강조한 커맨드를 오른쪽 복사 버튼을 눌러 복사하자.
이후 PowerShell을 관리자 권한으로 실행시킨 이후, 본 명령어를 붙쳐넣기 해주면 자동으로 설치된다.
설치된 이후 "choco"명령어를 치면 버전이 뜨며 설치유무를 확인할 수 있다.
choco를 사용하여 설치할 수 있는 패키지들은 이쪽을 참고하면 된다.
Windows Terminal 설치하기.
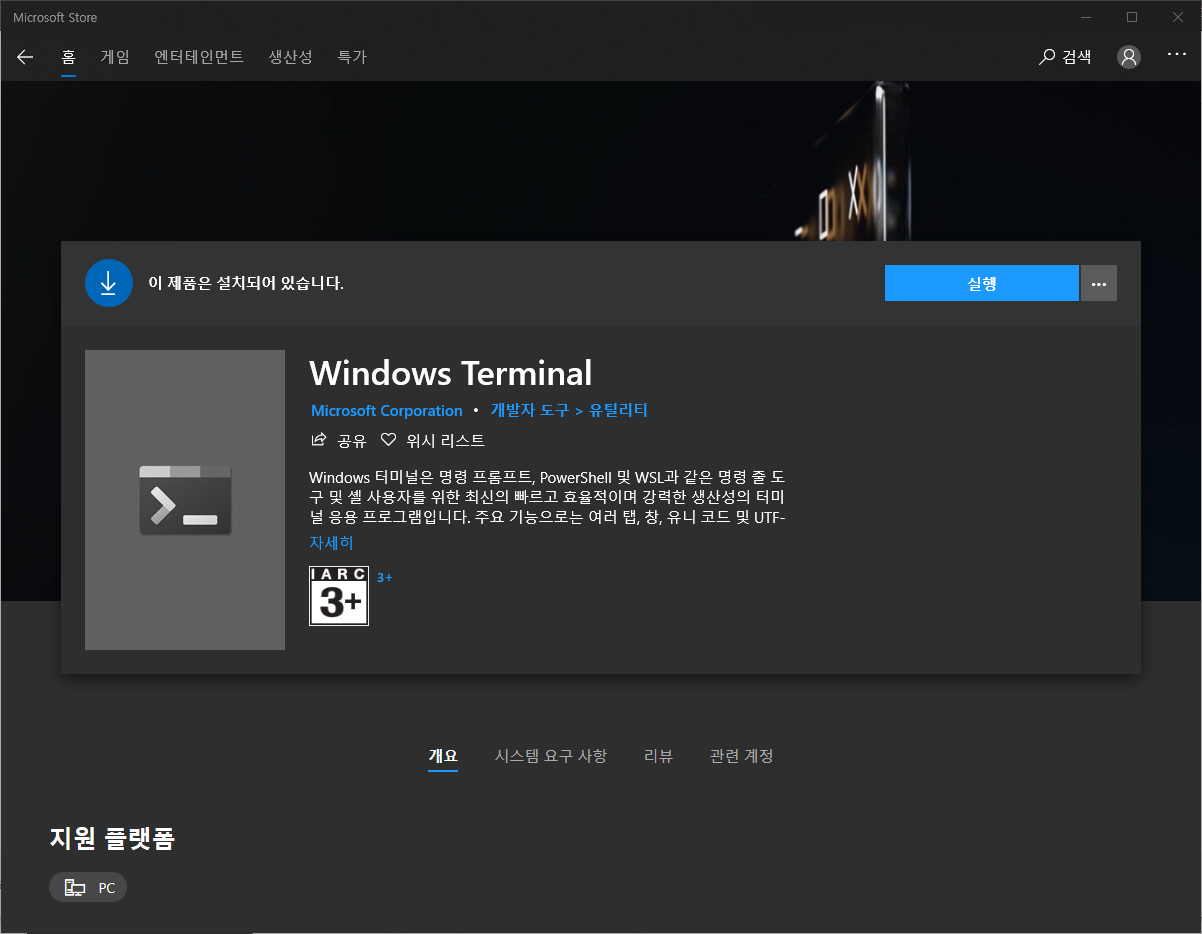
Windows Terminal은 기존의 분산된 터미널들을 한 창에서 실행시켜 주는 터미널이다.
예를 들어, PowerShell을 쓰려면 PowerShell창을 키고, Ubuntu 터미널을 사용하려면 Ubuntu 터미널을 실행시켜주어야 했다.
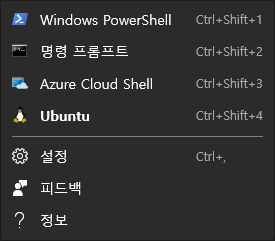
하지만 Windows Terminal은 자체에서 여러가지 쉘을 지원하여 번거롭게 이동할 필요가 없어진다.
이제 Windows Terminal의 옵션들을 조정하여 더욱 멋지게 만들어보자.
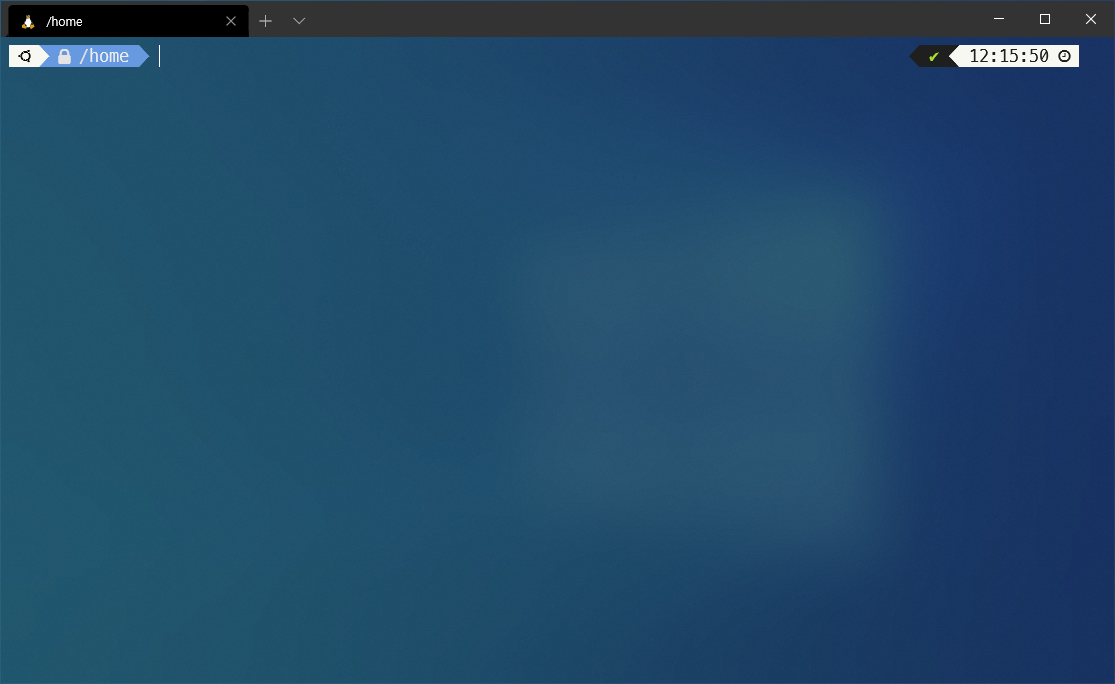
최종적으로 설정완료된 터미널 창이다.
먼저 Windows Terminal 창에서 "Ctrl + ,"을 눌러 터미널 설정을 연다.
(json 작성 규칙을 따라야 하기 때문에, VScode로 여는 것을 추천한다.)
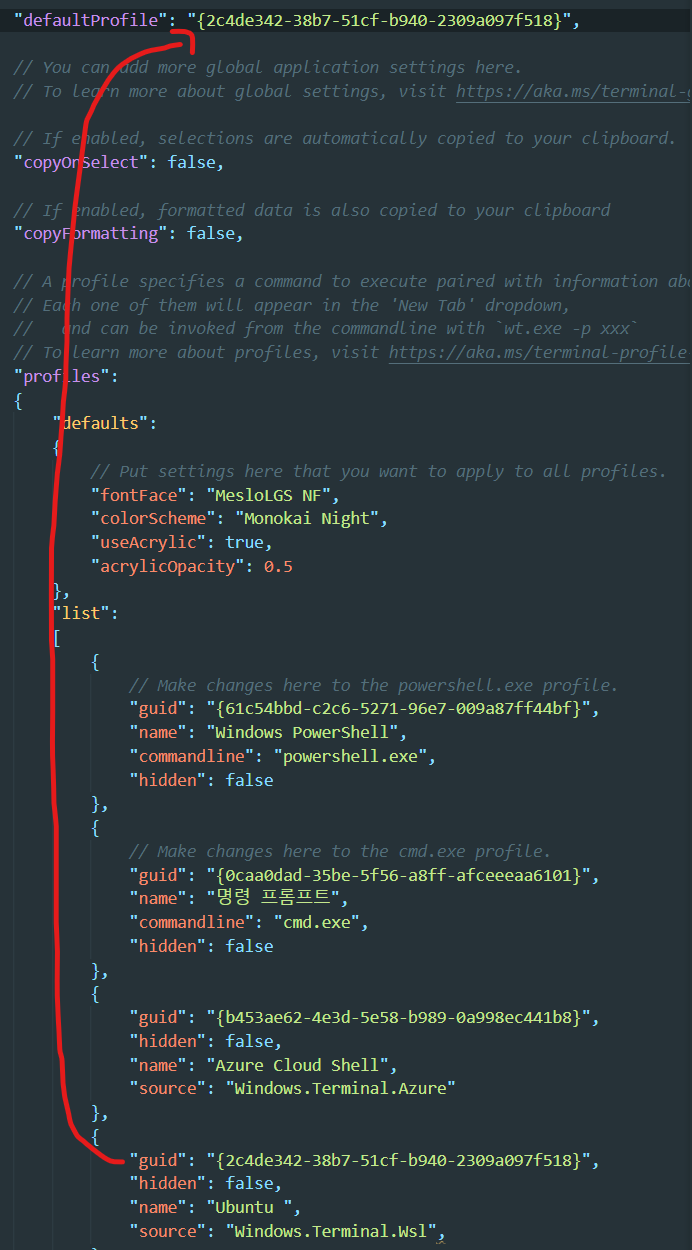
먼저, 본인은 터미널을 새로 열때 나오는 창이 PowerShell이 아닌 우분투가 열리길 희망하기 때문에,
11번째 문단의 default Profile을 26번째 profiles에 있는 프로파일들 중,
source가 Windows.Terminal.Wsl인 프로파일의 guid를 복사하여 붙쳐넣겠다.
이제 터미널의 사용성을 높혀주기 위해 oh-my-zsh를 우분투 터미널에 설치하도록 하겠다.
설치방법은 깃허브 페이지에서 Basic Installation - curl부분 명령어를 복사하여 우분투 터미널에 붙쳐넣기하면 된다.
하지만 아마도 zsh를 먼저 설치하라고 나오는데,
sudo apt install zsh
를 쳐서 설치해준 후 다시 curl명령어를 실행시켜주면 된다.
(sudo는 관리자권한으로 명령어를 실행시킨 것으로, 패스워드 입력이 요구된다.)
이렇게 해주면 oh-my-zsh의 설치가 끝난다.
하지만 아직도 터미널은 여전히 구리기때문에 우리는 powerlevel10k라는 확장프로그램을 설치해주도록 하겠다.
powerlevel10k에 관해선 깃허브 페이지에서 자세히 확인할 수 있다.
먼저, 우분투 터미널에서
code ~/.zshrc
를 쳐서 zsh설정으로 들어간다.
(아마 우분투 환경에서 VScode설치를 안해주어서, code를 쳐서 먼저 설치해준다.)
이후 11번째 줄에 ZSH_THEME부분을
ZSH_THEME="powerlevel10k/powerlevel10k"
로 바꿔주도록 한다.
변경이후 저장을 마치고, 다시 터미널로 돌아온다.
|
1
|
git clone --depth=1 https://gitee.com/romkatv/powerlevel10k.git ${ZSH_CUSTOM:-$HOME/.oh-my-zsh/custom}/themes/powerlevel10k
|
cs |
터미널에 위 명령어를 쳐주면, Zsh에 powerlevel10k가 설치된다.
그리고 새로 창을 키면 powerlevel10k 설정창이 나오는데, 아마 폰트가 깨지는 현상이 발생할 것이다.
이를 위해서는,
위 폰트를 설치한 후
윈도우 터미널 설정에 들어가서
profiles - defaults안에 "fontFace": "MesloLGS NF"를 추가해주면 된다.
(만약 VScode에도 터미널을 쓸 예정이라면 VScode설정에서도 Fontfamily에 MesloLGS NF를 추가하면 된다.)
폰트 설정까지 마치면 powerlevel10k 기본설정에서 더이상 폰트가 깨지지 않는 것이 보일 것이다.
powerlevel10k 설정에서는 나오는 예시 화면들을 보며 1,2,3번을 눌러 맘에 드는 것을 설정해주면 된다.
powerlevel10k설정을 마치면 현재 경로가 강조되는 등 터미널이 벌써부터 한층 멋들어진것을 볼 수 있다.
하지만 더욱 멋진 터미널을 위해, colorScheme과 투명한 창을 설정해주도록 하겠다.
TerminalSplash에서는 여러 터미널 색상표를 구할 수 있다.
맘에드는 색상을 찾으면 밑에 "Code"를 눌러 안에 텍스트를 복사한다.
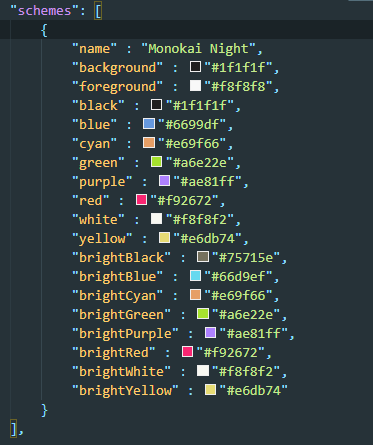
이후 위처럼 윈도우 터미널 설정에 schemes에 붙쳐넣기한다.
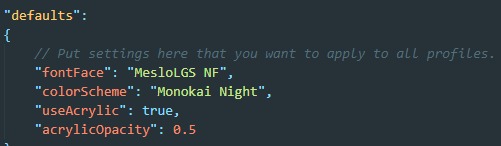
또한 아까 폰트설정 한것처럼 defaults에도 "colorScheme:자신이 고른 Scheme이름"을 추가해주어야 한다.
터미널 뒤를 투명하게 만들어 주는 방법은, 위 사진처럼 useAcrylic을 true바꿔준 후, opacity를 설정해주면 끝난다.
이렇게 모든 설정을 마쳐보았다.
많이 횡설수설 한것 같지만, 많은 도움이 됐으면 좋겠고 다들 윈도우에서도 즐코!
